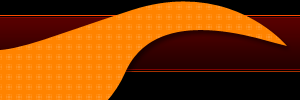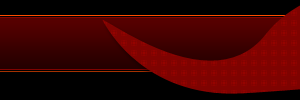DVD – это просто! Этой фразой мы продолжаем наш цикл статей о популярном пакете iLife ’11 – cегодня мы начинаем рассказывать о приложении iDVD, входящем в его состав. Оно позволяет создавать и записывать DVD-диски с красочными анимированными меню, не требуя при этом глубоких познаний. Первая часть обзора приложения будет носить общеознакомительный характер и расскажет об интерфейсе iDVD и устройстве меню настроек.
Традиционно для всех приложений входящих в состав iLife ’11, iDVD имеет простой и понятный интерфейс, не лишенный красоты и элегантности. Программа имеет грамотную, 100% русскую локализацию, что тоже присуще всем приложениям iLife.
При первом запуске iDVD мы увидим стартовое окно программы, предлагающее нам выбрать один из нескольких вариантов работы с приложением: Создать новый проект, Открыть проект, Magic iDVD, One Step DVD. Здесь же присутствуют кнопка доступа к системе помощи по iDVD и кнопка для перехода в один из разделов сайта Apple, на котором можно просмотреть видеокасты, посвященные работе с приложением.
Так как в каждом режиме несколько меняется интерфейс приложения, то рассмотрим каждый из них отдельно.
Создается проект нового DVD-диска. Если пользователь уже имеет опыт в создании дисков, то данный режим работы приложения будет для него основным, так он как позволяет в ручном режиме создать и настроить практически любой элемент будущего DVD-диска. После выбора данного режима нам будет предложено дать название новому проекту, указать папку на жестком диске, куда будет сохранен проект и выбрать его формат: стандартный (4:3) или широкоформатный (16:9).

После этого попадаем в основное окно приложения, которое визуально разделено на две части. В левой части окна происходит основная работа над проектом DVD-диска, а правая часть представляет собой многофункциональный браузер шаблонов и материалов. В частности, браузер позволяет выбрать и применить к проекту одну из 20 предустановленных тем оформления. Если данного количества недостаточно, то дополнительно можно загрузить дополнительные темы, общим количеством более 150 (!). Для их размещения потребуется дополнительно выделить 700 Мб дискового пространства. Выбранную тему можно тут же просмотреть.
Кроме тем, браузер позволяет просматривать, выбирать и добавлять в проект различные кнопки в виде текста, значков, рамок, форм, геометрических фигур и пр.

И наконец в разделе Медиа доступны аудио-, фото- и видеоматериалы из тех приложений, с которыми налажена интеграция. Это такие программы, как iTunes, Aperture, iPhoto, PhotoBooth, iMovie. Впрочем, если исходные материалы находятся просто в какой-либо папке жесткого диска, то их также возможно импортировать в проект простым перетаскиванием на окно iDVD. Доступны как инструменты для выбора и прослушивания/просмотра того или иного материала, так и удобные средства поиска, причем результаты поиска выводятся моментально, по мере набора запроса.

Панель инструментов, расположенная в самом низу окна, содержит набор инструментов, достаточный для работы над проектом - можно и не прибегать к услугам меню программы. С помощью панели инструментов можно не только добавить подменю, пункт с новым видео или слайдшоу, но получить доступ к Инспектору, позволяющему управлять меню диска.

Блок из 3 кнопок, расположенный в самой середине панели, отвечает за показ структуры будущего диска (с возможностью добавлять материалы в проект используя эту структуру), включение/выключение показа анимации меню и позволяет выбрать для редактирования ту или иную рабочую зону меню диска.
Как правило, все меню, созданные по шаблонам, имеют собственное звуковое оформление. Для того, чтобы уменьшить или увеличить громкость звукового сопровождения, вы сможете использовать специальный ползунок. Рядом с ним находятся кнопки просмотра готового меню диска и, собственно, записи самого DVD-диска. При нажатии на кнопку записи приложение проверит готовый проект на предмет наличия ошибок и в случае обнаружения предложит их исправить. При отсутствии же ошибок произойдет компиляция проекта и вам будет предложено вставить DVD-привод чистый диск для записи.
Данный вариант пригодится, если у пользователя на диске уже имеется сохраненный проект создания DVD и он хотел бы продолжить работу над ним.
Самый простой способ создать DVD-диск, используя аудио-, фото- и видеоматериалы пользователя. Пользователю необходимо только перетащить нужные материалы на соответствующие поля окна и задать название диска. Меню настроек и прочие параметры меню программы в этом режиме будут недоступны.
При выборе этого режима мы видим окно программы, разделенное на две неравные части. В левой, большей по размеру, части находятся менеджер тем оформления будущего диска (20 тем) и рабочий стол программы, на который следует перетаскивать фото-, аудио- и видеоматериалы из медиабраузера, расположенного в правой, малой части окна программы или из любой папки жесткого диска. В медиабраузере доступны инструменты как для выбора и прослушивания/просмотра того или иного материала, так удобные средства поиска, причем результаты поиска выводятся моментально, по мере набора запроса.
В самом низу рабочего окна расположился тулбар, позволяющий просмотреть, насколько хорош или плох получится вновь создаваемый DVD-диск, для этого достаточно воспользоваться кнопкой Просмотр. Если все хорошо и все устраивает, то можно приступать к записи диска, воспользовавшись кнопкой Записать, если же есть необходимость более тонкой работы, то нажимаем кнопку Создать проект. В обоих случаях будет создан новый проект с уже импортированными ранее материалами, только в случае если мы нажали Записать, то программа перейдет непосредственно к началу записи.
Данный режим предназначем для копирования видеоматериала с цифровой видеокамеры пользователя и последующей записи его на DVD-диск. Участие пользователя в этом процессе минимальное, потребуется лишь подключить видеокамеру через порт FireWire и вставить в DVD-привод Мака чистый DVD-диск. Приложение автоматически импортирует видеоматериал и запишет его на DVD-диск.

Меню настроек iDVD не очень сложное и разобраться в нем не составить труда любому пользователю.
- Общие. Настройки отображения меню создаваемого DVD-диска, использования тем оформления и автоматического обновления приложения.

- Проекты. Основные настройки проекта: видеорежим, тип кодирования и тип диска, на который планируется записать готовый DVD. Можно задать использование как однослойного, так и двухслойного диска. Разумеется, чем больше информации может вместить диск, тем качественнее получится картинка при просмотре готового DVD. Выбор типа кодирования из 3 вариантов (высокая скорость выполнения, высокое качество и профессиональное качество) позволить найти компромисс между скоростью кодирования и итоговым качеством. К слову сказать, хоть в вариантах выбора и присутствует пункт Профессиональное качество, реального ПРОФЕССИОНАЛЬНОГО качества вы, используя его, не получите. Таким звучным названием разработчики просто назвали самый качественный вариант кодирования DVD из доступных.

- Слайд-шоу. Управление показом изображений в режиме слайд-шоу при создании DVD-диска с фотографиями.

- Фильмы. Настройки импорта видеоматериалов.

- Дополнения. Дополнительные настройки программы, касающиеся работы с дополнительными темами оформления, установки скорости записи DVD и пр.

В данном обзоре мы ограничились только описанием интерфейса и меню настроек iMovie. В следующей статье мы перейдём к делу и поговорим об импорте исходных видеоматериалов и вариантах записи/сохранения готовых проектов или DVD.